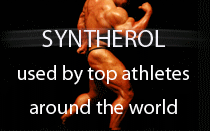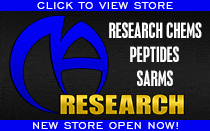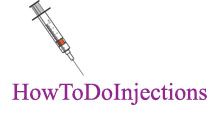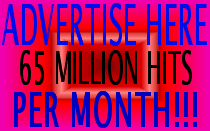- Joined
- Jan 15, 2006
- Messages
- 4,774
First, download eMule from:
h ttp://www.emule-project.net/home/perl/general.cgi?l=1&rm=download (I put a space after the first "h" so that you can see the whole link, so remove the space)
Decide where you are going to install it. Your best bet is a spare computer that you can leave on all of the time. Otherwise, it works on a credit system and if you do not upload enough bits, your downloads will be slow.
Once you install it, it will walk you through a wizard. Answer those to the best of your knowledge.
Once eMule is started, from the menu bar at the top select Options. Under the General tab put in a username that you would like. You do not need to put in anything special because there is no true login. Under Connection tab make your upload at least 11KB/s. Download should be set if you answered the setup wizard correctly. 11KB/s is the least you can download on the eDonkey network to achieve full download speed. Anything smaller will limit you. Under the Server tab, "Remove Dead Servers After 10 Retries". Uncheck both (disable) "Update Server List When a Client Connects" and "Update Server List When Connecting to Server". Click OK which brings you back to the main interface. Click on the Servers tab at the top. Over to the right you will see "Update Server.met From URL" put this URL in:
h ttp://ocbmaurice.dyndns.org/pl/slist.pl/server.met?download/server-best.met (I put a space after the first "h" so that you can see the whole link, so remove the space)
Click the Update button.
Now close out of eMule and open it back up. If you have an internet connection, it will over the next couple of seconds connect to a server and you will be connected to the eDonkey network. This is good for a beginner as far as setup is concerned, but I will also go over a couple of ways to speed things up.
You now want to go to www.shareprovider.com preferably with IE7 or Firefox because you'll get slammed with popups if you don't. Every day the main pages get updated. You can see previous days by using the calendar to the right. To the left will query specifics like Music, Games, etc. There is also a search that works well from within eMule itself by clicking the Search button obviously. If you search within eMule, the ones that come up in blue are the best of the query, and red means you are already downloading it. Obviously you would be better clicking a link from shareprovider.com because the files are clean (no viruses) and they work correctly. The ones you query from within eMule itself can be potentially dangerous as they are not checked. If you are not sure where the files are going to go once you download them, from within eMule, click Options again from the top menu bar. Then click Directories. The "Incoming Files" will be where it stores finished files. Click on the "Transfers" button at the top to watch your download progress. To clear finished downloads from the main window, right click the files and select "Clear Completed"
EXPERIENCED USERS:
For more experienced users this will speed things up alot. It is recommended that you have a dedicated downloader computer for this and leave it run all of the time.
You will need to first do a search from within for IPFilter. The revision I am using at this time is 48, but I need to get a newer version since it is from early 2006. Open the ipfilter.dat file with notepad to confirm it is authentic. Shadowcast is the guy who puts it out so you can narrow down your odds of getting a fake by searching "shadowcast" & "ipfilter" together. If it is authintic you will see hundreds of IP addresses and a description of where they are from. This works as a black list of authorities (cops, etc) so that your computer will NOT connect to these addresses. We need this becuase our next move is to open two ports on your router and forward them to your download computer. Copy this file if it is authentic to your "eMule\config" directory.
Once this is down you will need to set your downloader computer with a static internal IP address, and do not forget to give put in your Gateway. DNS servers can sometimes be skipped if you are not sure what they are because Windows has built in "Root Hints" and most of the time it will still be able to resolve an internet address. Make sure that the IP is outside of the DHCP scope of your router or you may get IP conflicts in the future. For more on this ask me.
Now that we have the downloader box static IPed, we will need to log into your router. I do not know all of the home routers by heart, but most you would just type:
**broken link removed** or whatever your Router's IP address is. This is the same address as your Gateway. If you are not sure about the addresses above, before you manually put them in as static addresses on your downloader computer, do an "ipconfig /all" from a cmd prompt to see what they are.
The default login for a Linksys router is:
username: admin
password: admin
You will then click on the Applications and Gaming Tab. In there you will see IP forwarding. You will want to set the following:
4662, TCP and point it to your internal IP address of your downloader computer.
4672, UDP and point it to your internal IP address of your downloader computer.
Click OK and you are set.
Now boot your eMule downloader computer and start up eMule. Click on the Servers tab and look for "DonkeyServer No1 through 6". These are the servers you want to keep in the list. The rest remove by highlighting a bunch at a time, right clicking it and selecting Remove. Now you will only see the DonkeyServers listed. Right click any of them and select Connect To. If it connects fast and over to the right it says "High ID" instead of "Low ID" you did a successfuly port forward with your router. Sometimes it takes a little time and you will need to right click on of the others and connect to them instead to get a "High ID". With a "High ID" you will download alot faster because you will be able to connect to 85% more clients and servers.
Feel free to ask questions. I dont think I left anything out, but if I did, I'll post up the extras.
h ttp://www.emule-project.net/home/perl/general.cgi?l=1&rm=download (I put a space after the first "h" so that you can see the whole link, so remove the space)
Decide where you are going to install it. Your best bet is a spare computer that you can leave on all of the time. Otherwise, it works on a credit system and if you do not upload enough bits, your downloads will be slow.
Once you install it, it will walk you through a wizard. Answer those to the best of your knowledge.
Once eMule is started, from the menu bar at the top select Options. Under the General tab put in a username that you would like. You do not need to put in anything special because there is no true login. Under Connection tab make your upload at least 11KB/s. Download should be set if you answered the setup wizard correctly. 11KB/s is the least you can download on the eDonkey network to achieve full download speed. Anything smaller will limit you. Under the Server tab, "Remove Dead Servers After 10 Retries". Uncheck both (disable) "Update Server List When a Client Connects" and "Update Server List When Connecting to Server". Click OK which brings you back to the main interface. Click on the Servers tab at the top. Over to the right you will see "Update Server.met From URL" put this URL in:
h ttp://ocbmaurice.dyndns.org/pl/slist.pl/server.met?download/server-best.met (I put a space after the first "h" so that you can see the whole link, so remove the space)
Click the Update button.
Now close out of eMule and open it back up. If you have an internet connection, it will over the next couple of seconds connect to a server and you will be connected to the eDonkey network. This is good for a beginner as far as setup is concerned, but I will also go over a couple of ways to speed things up.
You now want to go to www.shareprovider.com preferably with IE7 or Firefox because you'll get slammed with popups if you don't. Every day the main pages get updated. You can see previous days by using the calendar to the right. To the left will query specifics like Music, Games, etc. There is also a search that works well from within eMule itself by clicking the Search button obviously. If you search within eMule, the ones that come up in blue are the best of the query, and red means you are already downloading it. Obviously you would be better clicking a link from shareprovider.com because the files are clean (no viruses) and they work correctly. The ones you query from within eMule itself can be potentially dangerous as they are not checked. If you are not sure where the files are going to go once you download them, from within eMule, click Options again from the top menu bar. Then click Directories. The "Incoming Files" will be where it stores finished files. Click on the "Transfers" button at the top to watch your download progress. To clear finished downloads from the main window, right click the files and select "Clear Completed"
EXPERIENCED USERS:
For more experienced users this will speed things up alot. It is recommended that you have a dedicated downloader computer for this and leave it run all of the time.
You will need to first do a search from within for IPFilter. The revision I am using at this time is 48, but I need to get a newer version since it is from early 2006. Open the ipfilter.dat file with notepad to confirm it is authentic. Shadowcast is the guy who puts it out so you can narrow down your odds of getting a fake by searching "shadowcast" & "ipfilter" together. If it is authintic you will see hundreds of IP addresses and a description of where they are from. This works as a black list of authorities (cops, etc) so that your computer will NOT connect to these addresses. We need this becuase our next move is to open two ports on your router and forward them to your download computer. Copy this file if it is authentic to your "eMule\config" directory.
Once this is down you will need to set your downloader computer with a static internal IP address, and do not forget to give put in your Gateway. DNS servers can sometimes be skipped if you are not sure what they are because Windows has built in "Root Hints" and most of the time it will still be able to resolve an internet address. Make sure that the IP is outside of the DHCP scope of your router or you may get IP conflicts in the future. For more on this ask me.
Now that we have the downloader box static IPed, we will need to log into your router. I do not know all of the home routers by heart, but most you would just type:
**broken link removed** or whatever your Router's IP address is. This is the same address as your Gateway. If you are not sure about the addresses above, before you manually put them in as static addresses on your downloader computer, do an "ipconfig /all" from a cmd prompt to see what they are.
The default login for a Linksys router is:
username: admin
password: admin
You will then click on the Applications and Gaming Tab. In there you will see IP forwarding. You will want to set the following:
4662, TCP and point it to your internal IP address of your downloader computer.
4672, UDP and point it to your internal IP address of your downloader computer.
Click OK and you are set.
Now boot your eMule downloader computer and start up eMule. Click on the Servers tab and look for "DonkeyServer No1 through 6". These are the servers you want to keep in the list. The rest remove by highlighting a bunch at a time, right clicking it and selecting Remove. Now you will only see the DonkeyServers listed. Right click any of them and select Connect To. If it connects fast and over to the right it says "High ID" instead of "Low ID" you did a successfuly port forward with your router. Sometimes it takes a little time and you will need to right click on of the others and connect to them instead to get a "High ID". With a "High ID" you will download alot faster because you will be able to connect to 85% more clients and servers.
Feel free to ask questions. I dont think I left anything out, but if I did, I'll post up the extras.
Last edited:





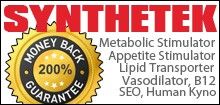


















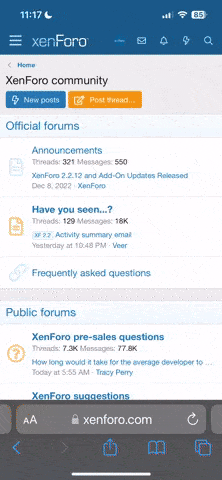
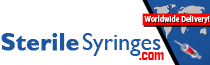




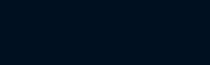

.gif)