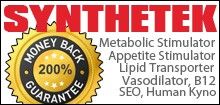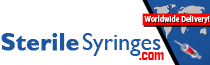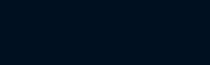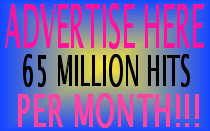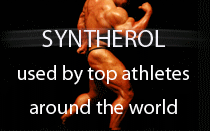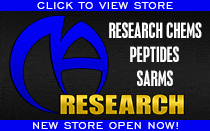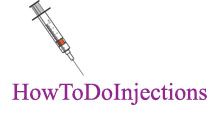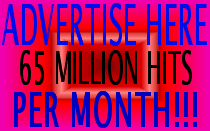Duplicates will not be made as there is only one file name per directory so it would just overwrite the original. Tempo files and old retore points from every day use may be taking up space however. To clean these:
Right click "My Computer" and go to the System Restore tab. Check the box that says "Turn off System Restore on all drives" then click Apply. You hard drive should start running for a bit and you will see your mouse turn into an hour glass when hovering over the My Computer applet. Once the hour glass stops and your mouse turns back into a pointer, uncheck the box you just checked and click OK. This bring System Restore back online, but it will only have one restore point in the queue which is the one it just made when you clicked OK.
Open Windows Explorer or My computer and in the menu bar at the top click Tools, Folder Options, then the View tab. Place a check mark next to "Display the contents of system folders". Select the "Show hidden files and folders" and uncheck "Hide extensions for known file types" and "Hide protected operating system files". You will get a warning dialog for the last one, just click OK. Then click Apply at the bottom of the applet. Once this setting is in effect, at the top of the same dialog is a button "Apply to All Folders". Click that button then click OK to the popup message. Click OK tot he original applet and you should be set to delete temp files in Windows Explorer or My Computer.
Go to "C:\Documents and Settings" and there should be sub folders. If you have more than one login. Do not worry about the following sub directories as they are built in profiles:
All Users
Default Users
Local Service
Network Service
All of the rest of the sub folders are more than likely active users on your computer. Now that youa re in there, under each sub folder not listed above migrate to "C:\documents and settings\sub folder\local settings\temp" and delete the files and folders under that directory. You may have some that are in use and will not allow you to delete them. sometimes it will allow you to remove them after a reboot. Once this is done, go to "C:\Windows\Temp" and remove anything that is in that directory. As mentioned berfore some things may be locked an the box may need to be rebooted to delete them.
Then got to Start\Settings\Control Panel\Internet Settings and in that diallog you will see where you can delete your temporary internet files.
Start\Run\CMD and hit enter.
Type the following:
chkdsk c: /r
Then hit enter again. It will say that the volume is locked and would you like to run a chkdsk on nex reboot, type "y" and hit enter, then reboot and let it run.
Once this is done, if you haven't already, consider getting your hands on a good defragger like diskeeper from diskeeper.com. Do a boot time defragmentation and this will clean up your MFT space which tends to grow over a period of time and it will also make your files contiguous.
To speed things up further, you can also get a registry cleaner like Registry Mechanic, install, it and clean your registry.
http://www.pctools.com/registry-mechanic/
I would purchase the software because it allow for more cleaning than the trial version. You can then Compact your registry so that the indexes are realigned and your registry database is smaller and a faster read for the operating system.
There are other things you can also do if your are really running low on space like migrate to C:\Windows and delete all of the folders at the top starting with $NT or $hf. These are just uninstall files from Windows Updates. if your computer is running smoothly, you should not have to de-install any of these and you can safely remove these backup files.
Right click "My Computer" and select "Manage". Expand the "Services and Applications" tree at the bottom of the left hand pane. Then highlight "Services" below it. In the right hand pane you will see "Automatic Updates". Right click it and select "stop". Leave this window open and open up My computer or Windows Explorer and delete this whole folder:
C:\Windows\SoftwareDistribution
Then go back into the services applet listed above, right click "Automatic Updates" and select "Start". this will create a new SoftwareDistribution folder that you just deleted, but it will not have all of the garbage that the previous one had in it. This is also for Windows Updates. And yes, Windows Updates will continue to work after this process.