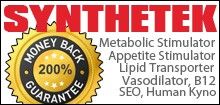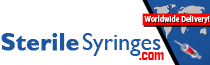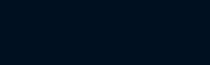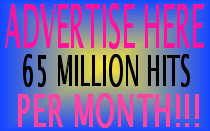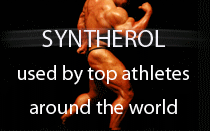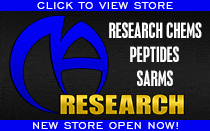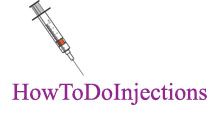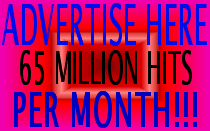Well, here we go Buff:
For the online manual:
**broken link removed**
First step is to obviously have your PC up and running and connected via a network cable which you obviously already have. Open Internet Explorer and in the address bar type 192.168.2.1, and hit enter. The router has no password by default so just click Submit on the password page.
You will then se a Belkin sumary page which is the built in setup utility. Over to the left you will see Wireless, under that you will see the settings that we will configure.
You will see Chanel and SSID. (Page 46 in the manual) You can feel free to leave your channel at 11 if you want. This just stops interference from other wireless routers if you start getting bad connections. You should however set your SSID so that you can see that you are connected to YOUR wireless network, so name it something that makes sense, then click Apply Changes. Protected Mode is also for high traffic areas. You may want to put this on if you are as you say living in a complex.
You will also see "Security", this is where we will set up your encryption. From Security Mode, select WPA-PSK. Below that you will need to use the drop down and select "AES". You will then need to put in a key, and this is case sensitive so do not have your caps lock button on. You can look at this as something of a password for your wireless network, although it actually isn't. Type in something for your key there. It has to be at least 8 characters for WPA. Click "Apply Changes".
That's pretty much it, you are set, but before you close your browser, you might want to consider setting a password for your router. This was for the password prompt in the beginning that you left blank. To do this look over to the left again and you will see System Settings towards the bottom. Click that and Change the administrator password to something you know. This will not be the key that you have to type into your laptop for a wireless connection. It will only be for logging into this administrative system settings page on the router. This is also case sensitive so, again do not leave your caps lock button on. If you forget the password later on down the road you could always reset it by holding in the reset button on the back. Make note that this reset button will remove all of your wirless settings you just configured so use it only in an emergency.
Now, the simplest way to see your access point at this time would be to reboot. when you log back in to your laptop, tou will probably see some sort of balloon prompt at the bottom right of Windows XP. It is hard for me to tell if you are using Windows to configure wireless or you are using a third party utility to configure wireless, but we'll assume you are using Windows. When it does prompt, click the balloon and you should see your wireless router in the list of available access points. You will know it's yours because it will have the name you put in for the SSID as shown above in step 1. Double click your router and it will prompt you for a password. This is CaSe SeNsItiVe so make sure you do not have the caps lock button on. Hopefully at that point you will get a successful connection. Let me know how things work out or if you have any more questions.