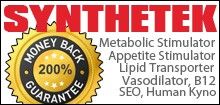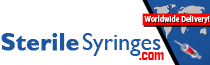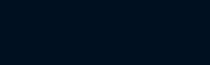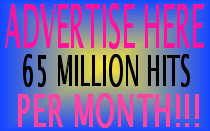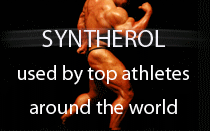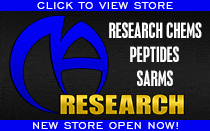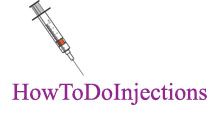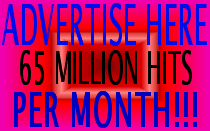You are using an out of date browser. It may not display this or other websites correctly.
You should upgrade or use an alternative browser.
You should upgrade or use an alternative browser.
Secure E-mail
- Thread starter Nssca
- Start date
- Joined
- Jun 6, 2002
- Messages
- 94
I use a couple of secure email services, but who really knows if they are totally secure. Probably the best way to protect your email is by using pgp.
- Joined
- Jul 19, 2002
- Messages
- 202
I use keptprivate and also PGP
- Joined
- Jun 5, 2002
- Messages
- 7,223
I've got ziplip and haven't had any problems - their down has been very little.
I'm not sure about how pgp works. I have an online business and do a lot of correspendence via e-mail (not through ziplip account). It seems like installing pgp would restrict my "normal" e-mail transactions?!?
xcel
I'm not sure about how pgp works. I have an online business and do a lot of correspendence via e-mail (not through ziplip account). It seems like installing pgp would restrict my "normal" e-mail transactions?!?
xcel
- Joined
- Jul 19, 2002
- Messages
- 202
PGP
INSTALLING PGP
1. **broken link removed** 2. click on the Operating system you're using 3. Dowload the version you want, i personally prefer the 6.5.8 as the 7.0.3 fucks things up, especially if you're running 2000 Pro or XP 4. click on Download PGP 6.5.8 5. chose a place to download it from, and save it to your desktop 6. You now have a winzip file named PGPFW658Win32.zip or something of the kind on your desktop. 7. If you do not have winzip go and get it cause you're an idiot, www.winzip.com 8. Double click the icon and extract the files to your desktop 9. Double click the setup icon 10. Folow the installation instructions, I do not recommend installing any of the plugins for icq, outlook, eudora or whatever. 11. You will be asked if you have an existing key or keyring tell it NO. 12. You will be prompted to make a key DO NOT MAKE A KEY AT THE TIME OF INSTALLATION!!!!!!! 13. Finish the installation and you will need to restart your computer. 14. Restart your computer
SETTING UP PGP
15. You will now have a PGP System Tray icon, on your 'startbar', it look like a little lock 16. Right click the PGP system tray icon (little lock) and select OPTIONS 17. Under the GENERAL tab make sure the following are UNCHECKED!!! - ALWAYS ENCRYPT TO DEFAULT KEY - FASTER KEY GENERATION - CACHE DECRYTPION PASSPHARSES FOR - CACHE SIGNING PASSPHRASES FOR 18. Check the warn before wiping box and increase the number of passes to 10 at least. 19. Under the EMAIL tab the only thing that should be checked is -WORD WRAP CLEAR-SIGNED MESSAGES AT COLUMN 20. Under HOTKEYS all should be unchecked! 21. Under ADVANCED - This is Very Important!! - under allowed algorithms make sure that IDEA is the only one checked, UNCHECK TripleDES and CAST 22. Under Trust Model make sure that only WARN WHEN ENCRYPTING TO KEYS WITH AND ADK is checked. 23. Under export format Click on COMPATIBLE 24. Now click on OK at the bottom of the window, the window will dissapear. 25. Right click the PGP system tray icon and select PGP KEYS 26. A window will pop up called PGP KEYS 27. Highlight all the keys in the window and delete them all, these are just sample keys that come with the program and just clutter things up. 28. Click on Keys at the top of the PGP KEYS window a drop down menu will pop up, Select New Key 29. A Key Generation Wizard will pop up 30. If you want to learn Click on Help and read that, if not, like most people, just click Next 31. It will ask you for a FULL NAME and EMAIL ADDRESS, Put a name in, for instance mine is E2, as for an email address this is unimportant, I personally leave it blank, unless you're using it with a plug in , which we're not, or you want people to be able to find your key on the key server, which you don't, you don't need to enter one. 32. If you do not enter an email address when you click NEXT, a window will pop up asking you if you really want to continue without entering an email address, click YES 33. Now it will ask you what type of key you want to make, Choose Diffie/Hellman-DSS, Click NEXT 34. Now it will ask you how large a key you wish to make, choose CUSTOM and type in 4096, Click NEXT 35. Now click Key Pair Never Expires, click NEXT 36. Now you must enter a passphrase, remember THERE IS NO WAY OF RETRIEVING YOUR PASSPHRASE!!!! IF YOU LOSE IT YOU'LL HAVE TO MAKE A NEW KEY AND ALL THINGS ENCRYPTED WITH YOUR OLD KEY WILL BE LOST!!!! 37. Make your passphrase something complicated and nonsensical but something you will not forget, in my book the longer the better, mine takes me about 1 min to type in. 38. Click Next, your computer will start to generate your key. Do not be worried if this seems to take forever!!! And yes I mean forever, I have friends with slower computers who have waited hours for their computer to finish making a key. Just be very very very patient, also remember we're making very large keys here 4096 bit keys!!
USING PGP
Now you have a personal key! In order to send messages to others you must have a copy of their PUBLIC KEYS, and they must have copies of your PUBLIC KEY in order to send you messages.
39. There are many ways to send you key to someone. - As simple txt - As an asc file 40. Sending as simple txt. Open your PGPkeys window, you see your key there, it is the one in bold. Highlight it, and press ctrl-c, or copy. Then open a windown and press ctrl-v or paste. You will now see the txt version of your public key, this is what you must send to others in order for them to be able to send you encrypted messages. 41. Sending as an asc file. Opern your PGPkeys window, highlight your key, the one in bold, click Keys at the top of the PGPkeys window, choose EXPORT, it will ask you where to save the file, tell it where and click ok. Now you have a file you can send to someone which is your public key.
RECEIVING KEYS - As txt - As an asc file
42. A txt key, as can be seen on the anabolicfitness.net website in the PGP Key forum, can be brought into your keyring by, highlighting it (MAKE SURE YOU HIGHLIGHT IT ALL, IF YOU MISS EVEN A LITTLE DASH PGP WILL NOT RECOGNIZE IT AS PGP INFO!!) , pressing ctrl-c or copy, then RIGHT CLICK the PGP system tray icon (little lock), selecting CLIPBOARD, then DECRYPT&VERIFY. 43. A window will now pop up with the key you're trying to receive, make sure the key you're trying to receive is highlighted then select IMPORT at the bottom of that window. That key has now been added to your keyring, you can check this by opening the PGPkeys window. 44. An ASC file. Double click the file, a window will pop up with the key you're trying to receive in it, make sure it's highlighted then choose IMPORT at the bottom of the window, the key has now been added to your keyring.
ENCRYPTING AND DECRYPTING MESSAGES
SENDING A MESSAGE 45. Type a message that you want to send to someone. Highlight that text. Press ctrl-c or copy, then RIGH CLICK on the PGP system tray icon, select CLIPBOARD, then ENCRYPT 46. The KEY SELECTION DIALOG BOX will appear, drag the keys of the recipients of your message to the recipients box of the window, there can be as many recipients as you like. Make sure the SECURE VIEWER AND CONVENTIONAL ENCRYTPION boxes are UNCHECKED! 47. Click ok, a working window will pop up, saying Encypting Clipboard. 48. Open the window where you wish to paste your encrypted message and press ctrl-v or paste. You will now see your encrypted message!!! Send away!!
RECEIVING A MESSAGE 49. In order to receive a message from someone they must have encrypted the message using your public key. 50. You can recieve a message as an asc file, if so just double click it, enter in your passphrase and click ok. That's all there is to it. 51. Receiving a mesage in txt format (most typical). Hightlight the text, make sure to highlight it all if you miss anything pgp won't recognize it. Press ctrl-c or copy, the right click the system tray icon, select CLIPBOARD THEN DECRYPT & VERIFY. You will now be asked to enter in your passphrase, if you're not propted to enter in your passphrase then the message was not encrypted with your key and you are unable to read it. Enter your passphrase and click OK.
Simple and easy.
INSTALLING PGP
1. **broken link removed** 2. click on the Operating system you're using 3. Dowload the version you want, i personally prefer the 6.5.8 as the 7.0.3 fucks things up, especially if you're running 2000 Pro or XP 4. click on Download PGP 6.5.8 5. chose a place to download it from, and save it to your desktop 6. You now have a winzip file named PGPFW658Win32.zip or something of the kind on your desktop. 7. If you do not have winzip go and get it cause you're an idiot, www.winzip.com 8. Double click the icon and extract the files to your desktop 9. Double click the setup icon 10. Folow the installation instructions, I do not recommend installing any of the plugins for icq, outlook, eudora or whatever. 11. You will be asked if you have an existing key or keyring tell it NO. 12. You will be prompted to make a key DO NOT MAKE A KEY AT THE TIME OF INSTALLATION!!!!!!! 13. Finish the installation and you will need to restart your computer. 14. Restart your computer
SETTING UP PGP
15. You will now have a PGP System Tray icon, on your 'startbar', it look like a little lock 16. Right click the PGP system tray icon (little lock) and select OPTIONS 17. Under the GENERAL tab make sure the following are UNCHECKED!!! - ALWAYS ENCRYPT TO DEFAULT KEY - FASTER KEY GENERATION - CACHE DECRYTPION PASSPHARSES FOR - CACHE SIGNING PASSPHRASES FOR 18. Check the warn before wiping box and increase the number of passes to 10 at least. 19. Under the EMAIL tab the only thing that should be checked is -WORD WRAP CLEAR-SIGNED MESSAGES AT COLUMN 20. Under HOTKEYS all should be unchecked! 21. Under ADVANCED - This is Very Important!! - under allowed algorithms make sure that IDEA is the only one checked, UNCHECK TripleDES and CAST 22. Under Trust Model make sure that only WARN WHEN ENCRYPTING TO KEYS WITH AND ADK is checked. 23. Under export format Click on COMPATIBLE 24. Now click on OK at the bottom of the window, the window will dissapear. 25. Right click the PGP system tray icon and select PGP KEYS 26. A window will pop up called PGP KEYS 27. Highlight all the keys in the window and delete them all, these are just sample keys that come with the program and just clutter things up. 28. Click on Keys at the top of the PGP KEYS window a drop down menu will pop up, Select New Key 29. A Key Generation Wizard will pop up 30. If you want to learn Click on Help and read that, if not, like most people, just click Next 31. It will ask you for a FULL NAME and EMAIL ADDRESS, Put a name in, for instance mine is E2, as for an email address this is unimportant, I personally leave it blank, unless you're using it with a plug in , which we're not, or you want people to be able to find your key on the key server, which you don't, you don't need to enter one. 32. If you do not enter an email address when you click NEXT, a window will pop up asking you if you really want to continue without entering an email address, click YES 33. Now it will ask you what type of key you want to make, Choose Diffie/Hellman-DSS, Click NEXT 34. Now it will ask you how large a key you wish to make, choose CUSTOM and type in 4096, Click NEXT 35. Now click Key Pair Never Expires, click NEXT 36. Now you must enter a passphrase, remember THERE IS NO WAY OF RETRIEVING YOUR PASSPHRASE!!!! IF YOU LOSE IT YOU'LL HAVE TO MAKE A NEW KEY AND ALL THINGS ENCRYPTED WITH YOUR OLD KEY WILL BE LOST!!!! 37. Make your passphrase something complicated and nonsensical but something you will not forget, in my book the longer the better, mine takes me about 1 min to type in. 38. Click Next, your computer will start to generate your key. Do not be worried if this seems to take forever!!! And yes I mean forever, I have friends with slower computers who have waited hours for their computer to finish making a key. Just be very very very patient, also remember we're making very large keys here 4096 bit keys!!
USING PGP
Now you have a personal key! In order to send messages to others you must have a copy of their PUBLIC KEYS, and they must have copies of your PUBLIC KEY in order to send you messages.
39. There are many ways to send you key to someone. - As simple txt - As an asc file 40. Sending as simple txt. Open your PGPkeys window, you see your key there, it is the one in bold. Highlight it, and press ctrl-c, or copy. Then open a windown and press ctrl-v or paste. You will now see the txt version of your public key, this is what you must send to others in order for them to be able to send you encrypted messages. 41. Sending as an asc file. Opern your PGPkeys window, highlight your key, the one in bold, click Keys at the top of the PGPkeys window, choose EXPORT, it will ask you where to save the file, tell it where and click ok. Now you have a file you can send to someone which is your public key.
RECEIVING KEYS - As txt - As an asc file
42. A txt key, as can be seen on the anabolicfitness.net website in the PGP Key forum, can be brought into your keyring by, highlighting it (MAKE SURE YOU HIGHLIGHT IT ALL, IF YOU MISS EVEN A LITTLE DASH PGP WILL NOT RECOGNIZE IT AS PGP INFO!!) , pressing ctrl-c or copy, then RIGHT CLICK the PGP system tray icon (little lock), selecting CLIPBOARD, then DECRYPT&VERIFY. 43. A window will now pop up with the key you're trying to receive, make sure the key you're trying to receive is highlighted then select IMPORT at the bottom of that window. That key has now been added to your keyring, you can check this by opening the PGPkeys window. 44. An ASC file. Double click the file, a window will pop up with the key you're trying to receive in it, make sure it's highlighted then choose IMPORT at the bottom of the window, the key has now been added to your keyring.
ENCRYPTING AND DECRYPTING MESSAGES
SENDING A MESSAGE 45. Type a message that you want to send to someone. Highlight that text. Press ctrl-c or copy, then RIGH CLICK on the PGP system tray icon, select CLIPBOARD, then ENCRYPT 46. The KEY SELECTION DIALOG BOX will appear, drag the keys of the recipients of your message to the recipients box of the window, there can be as many recipients as you like. Make sure the SECURE VIEWER AND CONVENTIONAL ENCRYTPION boxes are UNCHECKED! 47. Click ok, a working window will pop up, saying Encypting Clipboard. 48. Open the window where you wish to paste your encrypted message and press ctrl-v or paste. You will now see your encrypted message!!! Send away!!
RECEIVING A MESSAGE 49. In order to receive a message from someone they must have encrypted the message using your public key. 50. You can recieve a message as an asc file, if so just double click it, enter in your passphrase and click ok. That's all there is to it. 51. Receiving a mesage in txt format (most typical). Hightlight the text, make sure to highlight it all if you miss anything pgp won't recognize it. Press ctrl-c or copy, the right click the system tray icon, select CLIPBOARD THEN DECRYPT & VERIFY. You will now be asked to enter in your passphrase, if you're not propted to enter in your passphrase then the message was not encrypted with your key and you are unable to read it. Enter your passphrase and click OK.
Simple and easy.
Similar threads
- Replies
- 42
- Views
- 2K
- Replies
- 2
- Views
- 425
Popular tags
aas
aas testing
anabolic steroids
anabolics online
anabolid steroids
anadrol
anadrol drol tabs inj
anavar
anavar and winnie
body building
body building supplements
bodybuilder
bodybuilding
bodybuilding steroid test
clenbuterol
cycle
deca tren dosage
deca-durobolin
dianabol
dianabol and oxy
dragon pharma
gear
hcg
hgh
motivation
muscle building
muscle mass
nandrolone
pct
peptide
peptides
raw steroid powders
steroid cycle
steroids
suspension
sustanon
test
test 400
test cyp
test cypionate
test prop
testosterone
testosterone boosters
testosterone cypionate
testsuspension
tren
tren ace
tren ace buy
trenbolone acetate
winstrol
Popular tags
aas
aas testing
anabolic steroids
anabolics online
anabolid steroids
anadrol
anadrol drol tabs inj
anavar
anavar and winnie
body building
body building supplements
bodybuilder
bodybuilding
bodybuilding steroid test
clenbuterol
cycle
deca tren dosage
deca-durobolin
dianabol
dianabol and oxy
dragon pharma
gear
hcg
hgh
motivation
muscle building
muscle mass
nandrolone
pct
peptide
peptides
raw steroid powders
steroid cycle
steroids
suspension
sustanon
test
test 400
test cyp
test cypionate
test prop
testosterone
testosterone boosters
testosterone cypionate
testsuspension
tren
tren ace
tren ace buy
trenbolone acetate
winstrol
Members online
- regtyl
- Onemind1body1
- Delight
- powerbuildmanlet
- iwantmass
- homonunculus
- gauge22-v2
- btails
- Brahma
- Kray
- IronMindset
- NOWKICK
- Dozerpush1437
- USAman
- ZaddyZonar
- Campeon
- Theone233
- D2
- FreakinHuge
- FuzzyFella
- Lily.
- Valens
- lm89
- trtdoug
- Hulk69
- buffering27
- hevi-head
- DecaForDessert
- Chembody
- 808niguz
- R3aper7
- warlock
- seymoor77
- nidnoy
- Dine warrior
- gib68sg
- Heath82
- Irongiant
- d4ve
- bigflex256
- AceLabs
- Cyrano77
- Denkall75!
- MickeyDoyle
- juiceball44
- Mute
- Nd71082
- westcoastbber
- Masiebeater
- pugboatpug
Total: 1,410 (members: 1,403, guests: 7)